2007-02-02 デジタル美容整形―歯を白く美しく―
デジタル美容整形。この連載はレタッチソフトを使って顔写真を美しく仕上げることを目的としています。今回のお題は歯の美白です。
あなたは歯で悩んでいませんか。「歯の矯正はしたし,金属の詰め物をセラミックの詰め物に置き換えた。でも歯の色に自信がない」「歯の漂白治療に興味があるけれど,白くするとどんな印象になるんだろう」といった不満や不安を抱えていませんか。そんな人もデジタル補正で,歯の漂白を疑似体験してみましょう。
デジタル歯牙漂白の心構え
レタッチで歯を漂白するのは簡単です。領域を選択してトーンを補正するだけです。レタッチの中では,わりと簡単な部類なのです。でも気をつけなければならないことがあります。
「白い歯」って本当にきれいなのでしょうか。「え?」と思った人がいるかもしれません。白ければいいからといって,まさかホワイトで塗りつぶした歯がきれいだなんて,だれも思わないはずです。
これは持論ですが歯の色は,被写体の唇の色,肌の色をよく見極めて決めるべきなのです。それから歯って,前歯と奥歯では色も明るさも違うし,微妙に模様が付いているものだって気づいていましたか。大切なことはその人の魅力を引き出す色,質感に仕上げることなのです。
たしかに,結果としてレタッチ後の歯は「白い」のかもしれません。でも作業する際の心構えとして,「白くする」ということに執着しすぎないように気をつけてくださいね。
手順
以下,大まかなレタッチの手順です。
- 歯を領域選択する
- RGB成分に対して明るさを補正する
- 彩度を下げる
- Blue成分を持ち上げる(白さを強調する効果がある)
注意したいことは,やりすぎないことです。
- 歯が突き出たように見える
- 入れ歯みたいに見える
- どうも嘘っぽい
これらの現象が発生したときは,やりすぎです。もっと手加減しましょう。
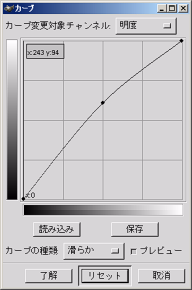
<画像の画像>使用する道具です。色の補正はおもにトーンカーブを使います。使い方が分からない方は事前に練習しておいてください。
作業例

<画像の説明>元画像です(私の歯)。なんと1番から7番まで写してあります。観察してみると,21|12が極端に明るく|3以降は暗い。

<画像の説明>歯全体を領域選択し,RGB成分を持ち上げてみた。

<画像の説明>さらに彩度を下げてみた。

<画像の説明>Blue成分を持ち上げ,やや青白く見えるようにした。しかし,なおも|3の明るさが気になった。
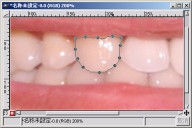
<画像の説明>個別に|3を領域選択し補正することにした。


<画像の説明>完成です。元画像(右)と比べて見ましょう。ほら,ぜんぜん違うでしょ。なお臼歯のステイン(縞模様)はあえて残すことにしました。ステインを無理に消すと,不自然な仕上がりになるので注意。
失敗例(やりすぎ)

<画像の説明>欲張りすぎた例です。歯の色,明るさを大胆に補正してみた。臼歯の赤みを引き抜くことでステインを軽減させた。総差し歯や総入れ歯のように見える。浜崎あゆみや,蛯原友里の歯もこんな質感に仕上げられていることが多い。
人物の例
つぎは歯だけではなくて,顔と合わせた例です。

<画像の説明>元画像です(いつものように私自身)。なぜ上半身裸なのか,といった質問はしないでください。それから,「いつ撮った画像なの?」といった質問はもっとしてはいけません(ふめい)。

<画像の説明>歯を若干,明るくした。青味も少々。光の関係で2|が凹んでいるように写っているので別途,2|の明るさを補正した。

<画像の説明>完成です。最終的にどういう絵作りにするか,いろいろと考えられます。今回はハイキーに,「ザ・テレビジョン」の表紙のような仕上がりにしてみました。「あんまり歯の色が変わっていない」と思った人がいるかもしれません。それでいいのです。歯の色は手段であって,目的ではありません。歯が自己主張するなんて,そもそもおかしいのです。
終わりに
レタッチソフトによる歯の漂白,いかがでしたでしょうか。あまり刺激がなかったかもしれませんね。
最後に今回,使用したソフトウェアの紹介をします。今回はレタッチソフトにGIMP for Windowsを使ってみました。GIMPは無料で利用できるソフトウェアですので,試してみたい方は出費することなくレタッチすることができます(安定性は残念ながら散々なもので,まめにセーブしなければ使い物になりません)。もちろんAdobe Photoshop(フォトショップ)でも同じことができます。