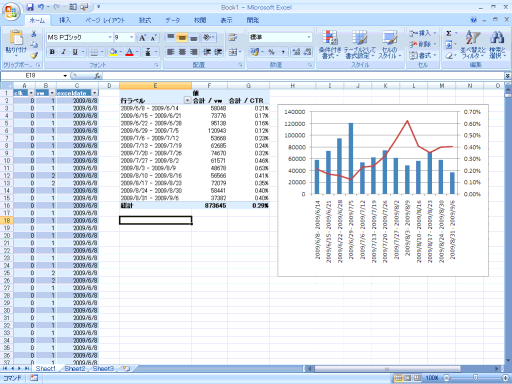2009-09-06 SQLite3のデータベースをExcelのピボットテーブルで分析する
SQLite3の日付をExcelの日付に変換し,ピボットテーブルで日付をグループ化することに成功しました。
Excelのピボットテーブルはとても便利な機能なのですが,使っている人はあまりいないのかもしれません。さらに,SQLite3から取り込んだデータをピボットテーブルで解析したことのある人は,皆無なのかもしれません。この文章は,そんな一握りの人たちのための情報です。
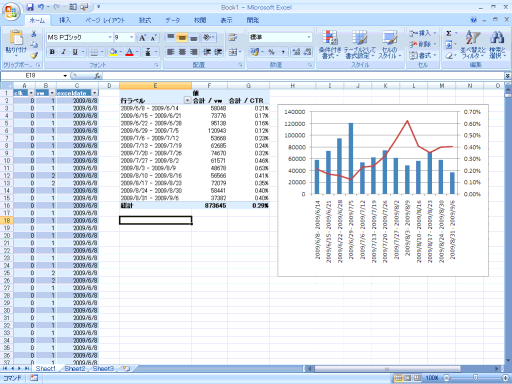
<画像の説明>今回のお題です。SQLite3のデータベースをExcelのピボットテーブルで分析します。
日付の扱いで悩む
私は,SQLite3のデータベースをExcelのピボットテーブルで分析することがよくあります。
悩みの種は,日付の扱いでした。ピボットテーブルの外部データソースをSQLite3にすると,取り込まれたデータは数値あるいは文字列として扱われます。日付も文字列として扱われてしまいます。
この動作の何が問題なのかというと,フィールドをグループ化できなくなってしまうのです(ピボットテーブルでは,データの表示書式が不適切だったり,グループ化に不適な値が混ざっていたりするとグループ化できなくなります)。
ピボットテーブルの便利なところは,フィールドをグループ化して,開始日を調整したり,日単位の集計を月単位や年単位で集計したりできる点です。グループ化ができないと,ピボットテーブルの魅力は半減してしまいます。
今回は,この「日付の問題」を解決することに成功しました。
概要
- Excelで外部データソースに接続する際のSQLクエリを修正して,SQLite3の日付をExcel形式の日付に変換する
- SQLite3のレコードはワークシートに書き出す(ピボットテーブルと直接接続しない)
- 日付列の書式を設定する
- ピボットテーブルのデータソースをワークシートのセル範囲にする
重要な点は,ピボットテーブルのデータソースをワークシートのセル範囲にすることです。データソースをSQLite3のデータベースにしてしまうと,うまくいきません。
設定方法
例として,あるネット広告の表示回数とクリック数をピボットテーブルで分析する手順を説明します。ネット広告の実績を集計するためのデータベースには,SQLite3を使っています。
Excelのバージョンは2007ですが,古いバージョンのExcelでも同じです。
はじめての人向けに,ODBCドライバのインストールから話を始めています。「もう分かっている」という人は,読み飛ばしてください。
(1) ODBCドライバのインストール。「SQLite ODBC Driver」のページからEXEファイルをダウンロードし,実行する。
――以後はExcelを起動してからの操作です。
(2) 新規データソースの作成(その1)。リボンより「データ→その他のデータソース→Microsoft Query」をクリックする。(↓画像)
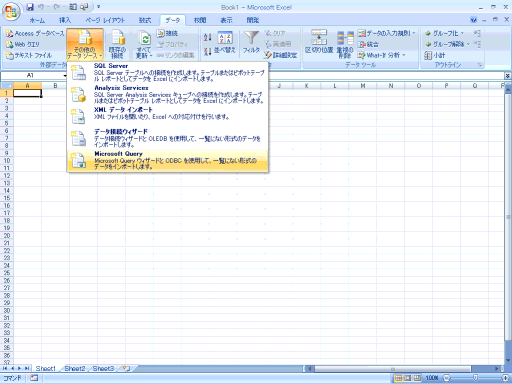
(3) 新規データソースの作成(その2)。「新規データソース」を選択しOKをクリックする。(↓画像)

(4)新規データソースの作成(その3)。新規データソース名に任意の名前(この例では「AdResult」),ドライバは「SQLite3 ODBC Driver」を選択する。接続(C)をクリックする。(↓画像)
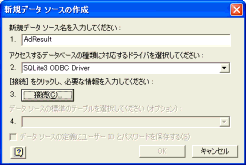
(5) SQLite3 ODBC Driver Connect。「Database Name」にSQLiteのデータベースファイルを入力する。そのほかの入力項目は空欄でも問題なさそうです。(画像↓)
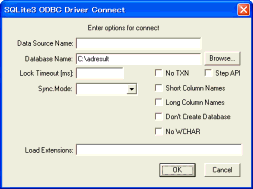
(6) データソースの選択。データベースの一覧に「AdResult」が現れる。「AdResult」を選択してOKをクリックする。(画像↓)
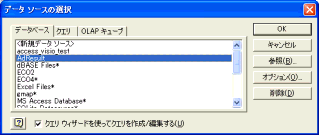
(7) エラーメッセージ。「このデータソースには、表示できるテーブルはありません。」が表示される。OKをクリックする。(画像↓)

(8) クエリーウィザード列の選択。たしかにテーブルが空である。オプション(O)をクリックする。(画像↓)

(9) テーブルオプション。「表示」領域の「テーブル(T),ビュー(V),システムテーブル(S),同義語(Y)」のチェックを外して,OKをクリックする。「クエリーウィザード列の選択」に戻ったらもう一度,オプション(O)をクリックする。今度はテーブル(T)をチェックし,OKをクリックする。 ――チェック項目はどれでも構いません。ようはテーブルオプションの更新を通知すればよいみたいです。(画像↓)

(10) クエリーウィーザード列の選択。「使用可能なテーブルと列」が表示される(列名はあくまで例です)。 「次へ」を何度かクリックしてウィザードを進める。(画像↓)

(11) データのインポート。プロパティをクリックする。(画像↓)

(12) 接続のプロパティ。コマンド文字列(SQLクエリ)を修正する。(画像↓)
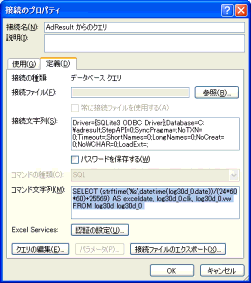
<修正前>
SELECT
log30d_0.date, log30d_0.clk, log30d_0.vw
FROM log30d log30d_0
<修正後>
SELECT
(strftime('%s',datetime(log30d_0.date))/(24*60*60)+25569)
AS exceldate,
log30d_0.clk, log30d_0.vw
FROM log30d log30d_0
日付の列の修正が済んだら,OKをクリックします。
何をやっているのか少し説明します。まず,文字列で表された日付を1970年1月1日から経過した秒数に変換します。つぎに,数値の単位を「秒」から「日」に変換し,さらに定数25569を加算して日付の基点を調節します。修正した日付の列の名前を,exceldateにします。
注意しなければならない点は,タイムゾーンです。この例では,SQLite3の日付列のタイムゾーンはグリニッジ標準時です。日本時間を採用している場合は,時差を修正しなければなりません。以下のようになるはずです。(datetime関数の第2引数に'localtime'をつけます。)
<日本時間の場合>
SELECT
(strftime('%s',datetime(log30d_0.date,'localtime'))/(24*60*60)+25569)
AS exceldate,
log30d_0.clk, log30d_0.vw
FROM log30d log30d_0
なお,(当たり前ですが)データベースに日付の列が存在しない場合,SQLクエリを修正する必要はありません。
(13) データをテーブルとして返した結果です。exceldate列は数値になります。(画像↓)
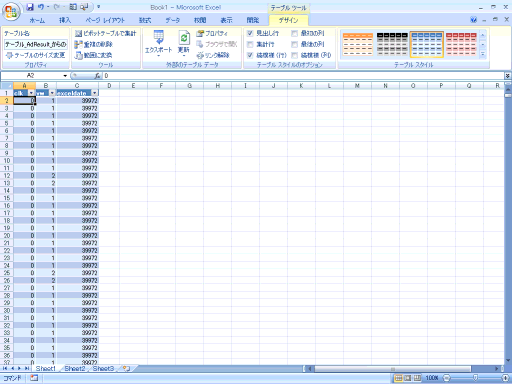
(14) セルの書式設定。exceldate列の書式を変更します。exceldate列を選択したら「セルの書式設定」を開き,分類を「日付」にします(画像↓)。OKをクリックするとexceldate列の数値が日付に変わります。
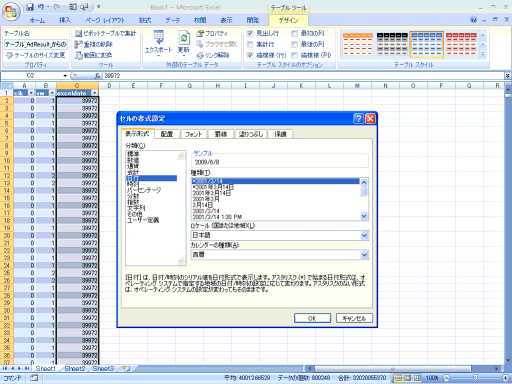
(15) ピボットテーブルの作成。リボンより「テーブル→ピボットテーブル」をクリックします。「テーブルまたは範囲を選択(S)」を選択し,「テーブル/範囲(T)」には手順(13)で返したセル範囲を指定します。セル範囲は,ピボットテーブルにしたいセル範囲をアクティブセルにしておけば,自動的に入力されます。OKをクリックします。(画像↓)
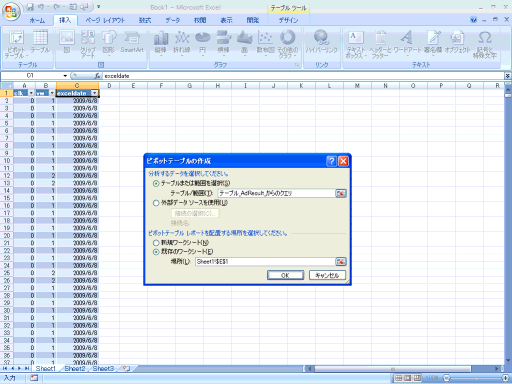
(16) ピボットテーブルが表示されます。この例ではexceldataを「行ラベル」に,clkとvwを「値」にしています。このように設定すると,表示回数とクリック数が日単位で表示されます。(画像↓)
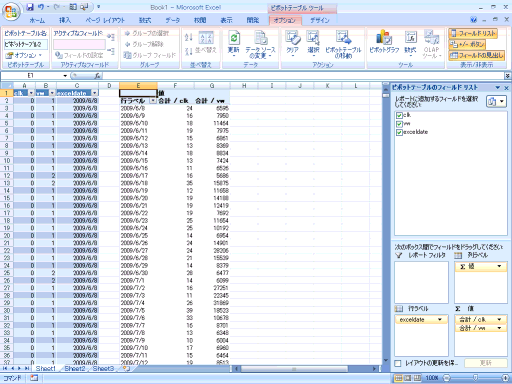
(17) グループフィールドを表示してみます。行ラベルのアイテムは日付として正しく認識されています。(画像↓)
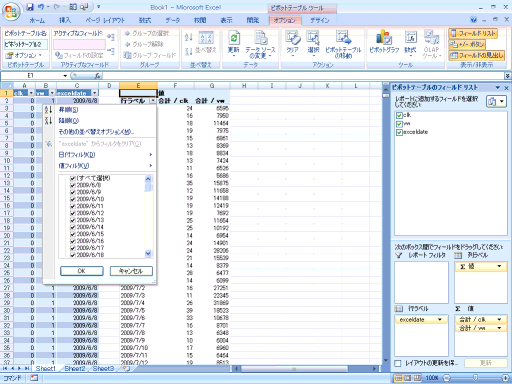
(18) あとは通常のピボットテーブルの操作手順と変わりません。行ラベルのアイテムを月単位でグループ化した例です。(画像↓)
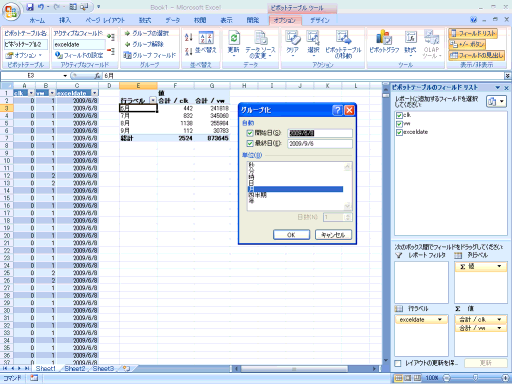
(19) 行ラベルのアイテムを週単位(7日単位)でグループ化した例です。ピボットグラフと組み合わせることもできます。(画像↓)