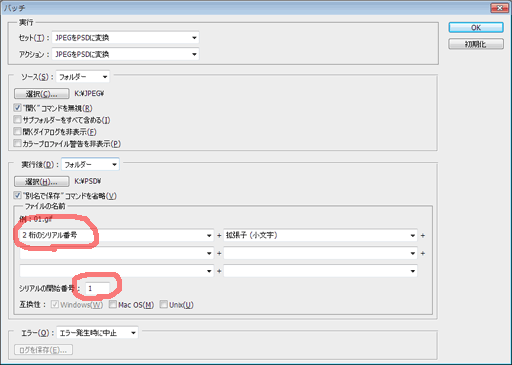2011-02-13 Photoshopで大量のJPEGファイルをPSDファイルに自動変換する
あらまし
デジタルカメラで撮った大量のJPEGファイルを,PSDファイル(Photoshop形式)に自動変換することにしました。
お題の反対の操作,大量のPSDファイルをJPEGに自動変換するには,Adobe Bridgeの書き出し機能を使えばできます。ところが,JPEGファイルをPSDファイルに自動変換する方法が「なぞ」でした。
いままでは,PhotoshopでひとつひとつJPEGファイルを開いて,形式を指定して保存していました。ファイル数が1個や2個ならまだしも,ファイル数が30や50にもなると,気が狂いそうになってしまうのです。
「自動変換の方法は,少し探せばネットに情報があるのでは?」と思っていたのですが,さっぱり見つからなかったので,自分で考えることにしました。
概要
大量のJPEGファイルをPSDファイルに変換する作業は,Photoshopだけでできます。
以下は,処理の概要です。
- Photoshopで「PSD形式で保存する」という操作の「アクション」を作る
- Photoshopの「バッチ」を使って,上記のアクションを連続実行する
ところで,「アクション」や「バッチ」と聞いただけで,拒否反応を示す人がいるのかもしれません。私は今回,バッチ機能とやらを初めて使いましたが,少し苦戦しました。なかなか思ったとおりに動いてくれなかったのです。
さらには,おかしな動作をしているとき,どこをどう間違えているのか訳が分からないのです。
それでも,動くものができましたので,手順をご紹介しましょう。
手順1:アクションを作る
メニュー「ウィンドウ」→「アクション」により,「アクションパネル」を開きます。
「アクションセット」の新規作成ボタンをクリックします。(画像↓)
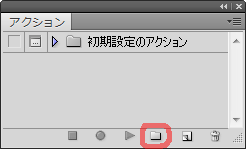
新規セットダイアログが開きます。(画像↓)
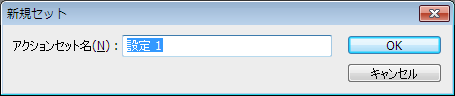
今回は仮に「JPEGをPSDに変換」という名前にします。OKをクリックします。(画像↓)
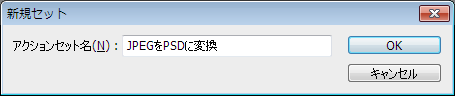
アクションパネルに戻ります。新しいアクションセットができているはずです。
つぎに,アクションの新規作成ボタンを押します。(画像↓)

新規アクションダイアログが開きます。(画像↓)
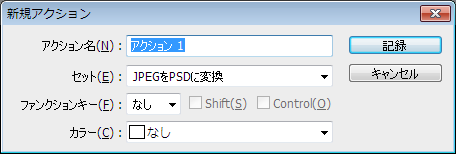
アクション名を「JPEGをPSDに変換」にします。「記録」をクリックします。(画像↓)
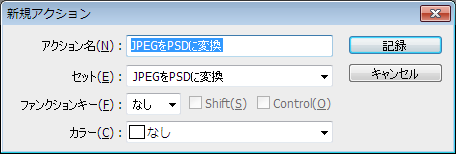
アクションパネルに戻ります。RECボタンが,アクティブになっていることを確認します。(画像↓)

以降の操作は,記録されます。余計なことをしないように注意します。(間違えてしまったときは,事後にアクションを編集してください。)
つぎのふたつの操作を記録します。
- JPEGファイルを開く
- 開いたJPEGファイルをPSD形式でファイル保存する
操作中の様子です。(画像↓)

操作が終わったら,RECボタンをクリックして,記録を停止します。アクションができました。(画像↓)

以上でアクションを作る作業は終わります。
手順2:バッチを実行する
つぎに,作ったアクションを実行します。
メニュー「ファイル」→「自動処理」→「バッチ」を選びます。バッチダイアログが表示されます。(画像↓)
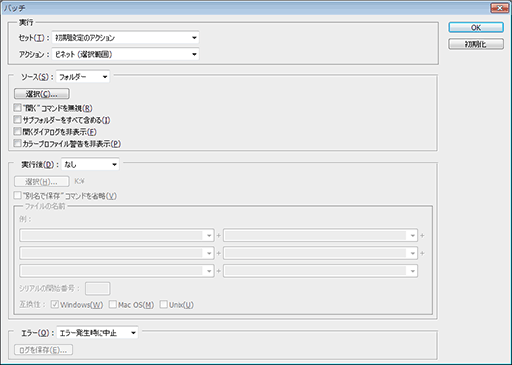
今回は,下のような条件で,JPEGファイルをPSDファイルに変換することにしました。
- k:\jpegというフォルダの中に,複数のJPEGファイルが入っている
- k:\psdというフォルダの中に,複数のPSDファイルを保存する
よって,バッチを下のように設定して実行します。
- セット:「JPEGをPSDに変換」
- アクション名:「JPEGをPSDに変換」
- ソース:「フォルダ」
- 選択:「k:\JPEG」
- “開く”コマンドを無視 :チェックあり★重要
- 実行後:「フォルダ」
- 選択:「k:\PSD」
- “別名で保存”コマンドを省略:チェックあり★重要
- ファイルの名前:「ドキュメントの名前」+「拡張子(小文字)」
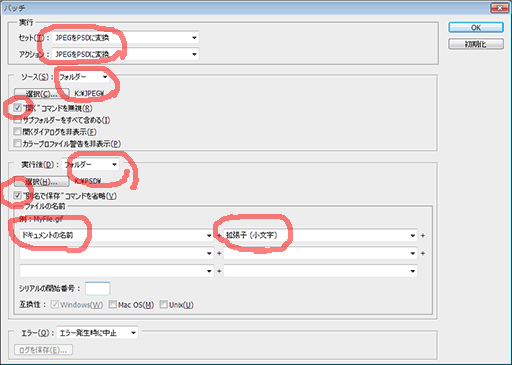
OKをクリックすると,バッチが始まります。(設定を少しでも間違えると,意味不明な動作をするので気を付けてください。)
処理中,画面が激しく点滅します。光を見て具合が悪くなるといけないので,処理中は画面を見ないようにするか,処理前に,Photoshopのウィンドウを小さくしておきましょう。
ちなみに,PSDファイルの名前は,少し捻りを加えることができます。たとえば,01.psdから99.psdといったように,ファイル名を連続した番号にしたいときは,下のようにします。